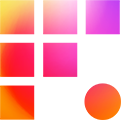If your project plans to cut in Avid Media Composer but color and finish in DaVinci Resolve, start in Resolve! This workflow takes advantage of Resolve's media engine to transcode proxies for Avid quickly and reliably in the background. When the time comes to conform your story back to "Original Camera Masters" (OCM) Resolve is a great asset to relinking the media it managed in the first place.
If your OCM has dimensions over UHD (3840 x 2160) or 60 FPS, you will need a paid Resolve Studio license to everything to work. Studio also includes GPU encoding, among other neat features like super-scaling, which may respectively increase export speed or quality. Be sure your production is ready to absorb any costs associated with using Studio before you request an installation from Frame One Support. The workflow detailed below is more or less the same no matter which version you use.
Overview
The Resolve to Avid workflow starts with setting up a Resolve project to spec. This guide assumes OCM is backed up and verified; folder locations and names are standardized; and format, dimensions, and frames per second of the FPS of the deliverables are known. If you're footage isn't organized, start there! If you don't know your project's final specs, consult with your project coordinator or post-supervisor before proceeding. Transcoding proxies to the wrong format can be a very costly mistake!
Three main pieces of metadata make the roundtrip between Resolve and Avid: timecode, clip name, and reel name (“tape” in Avid nomenclature.) When OCM is added to Resolve's media pool, timecode and clip name are automatically read, but reel name may not be set correctly. It is essential that this be corrected before exporting so each clip has a unique timecode/reel name pair (more on that later.)
Resolve export options include the unique ability to output timelines as a series of individual files. So after the project is set up, timelines with OCM clips are set to export to your Avid project's format (LUTs and timecode burn-ins may be applied before exporting too.) Resolve generates MXF files just like Avid's native transcoder, and once the proxies are ready, you move and scan them into the Avid MediaFiles directory. Master clips are generated in Avid by dragging the database files it creates (.mdb files) into a new bin.
Fast forward to the end of offline editing. After a sequence clean up, AAF files are exported from Avid and imported into Resolve for easy relinking.
Resolve Setup and Project Creation

Open Resolve, name your project, and arrive on the main interface. Immediately open Resolve Preferences using the top toolbar. Click the User tab > Project Save and Load, and Enable project backups. Next, select File > Project Settings from the toolbar, then change the timeline resolution and frame rate to your project's final deliverable format. Lastly, select General Options from the sidebar. Consider these options for the "Assist Using Reel Names from the..." box:
- "Source Clip Path File Name" - If your team is rigorously organized and consistent with raw media folder paths and naming conventions, this is the best option to work "smart not hard" with OCM ingest projects. Resolve will assign reel name automatically based on a folder in the source clip's path. Check that Resolve pulls this data from a folder your team has named.
- "Mediapool folder name" - This is another good option for OCM ingest projects, but it adds busywork if you're already organized at file level (and we hope you are!) This option creates reel names from the media pool folder names in resolve. This workflow adds busy work in naming and managing folders, plus exporting in batches greater than one card is more difficult if you go this route. Still, it is not a terrible option provided all clips therein have unique timecode (e.g. no two clips overlap in timecode.)
- "Embedded in Source Clip File"- Not recommended in most cases. If you use this, your production's camera assistants must be consistent with card naming throughout the entire production
- "Source Clip File Name" - This option is a great choice for an archival ingest project in Resolve, provided your team adopts unique identifiers for each clip name before ingest. It is also a helpful choice for cameras that don't record unique timecode (e.g. all clips start at 01:00:00:00.) Preventing duplicate tape and timecode combinations will keep Avid's Dupe Detection tool working properly and ensure easy relinking.
It bears repeating that the unique pairing of reel name and clip timecode are essential to relinking. If two clips in an Avid sequence share the same timecode and tape, Avid will report duplicate frames. For this reason, keep your OCM and Archival ingest projects separate and always check reel names before exporting out of Resolve.
Jump in the Pool
Close the project settings and select the Media workspace. Use the Media Storage browser (upper left window) to locate media and drag it to the media pool (bottom half of the screen.) If your project settings require it, create folders for each card of OCM. Switch the interface into list view (see screenshot below) and check that each clip has a unique reel name/timecode pairing. Correct the reel name if necessary.
At this point, if your footage is in a raw color format, you may want to apply a LUT. Select the clips, right-click them, and apply them through the LUT menu. If your team works with burn-in timecode or other information, it may be enabled at through the toolbar Workspace Menu > Data Burn-in.
Syncing Audio
While it is possible to import and sync external audio in Resolve creating proxies, we recommend importing and syncing in Avid instead because it's easier to correct potential syncing problems later on that way.
Create Export Timelines

Select all of the clips you want to export in the media pool, then right-click and create a new timeline using selected clips. Switch to the Deliver workspace.
Custom Export Out of Resolve
Select the Avid AAF export setting in the presets list for a good starting point. Then change the following settings:
- Location - This will be a temporary holding space for proxy clips. Anywhere on Z is optimal (besides the Avid Mediafiles > MXF folder)
- For the video tab, change the codec settings to type DNxHR LB and check resolution is 1920 x 1080 HD
- For the File tab, change the unique name to the Suffix bubble and render speed to 75.
Above the render presets, use the three dot menu to Save As New Preset, "Avid 1080p Proxies" Then double check the settings saved correctly.
Press Add to Render Queue and repeat the process with other export sequences if need be. When your queue is ready to go, first Save your project then Render All.
Getting Proxies Into Avid

Callout: This guide assumes you know how to set up a project in Avid, but if not, check out our guide!
One of Avid's claims to fame is media management, but you may not have the the necessary directories if Avid doesn't have any media to manage yet. Import some professional audio from the field if you haven't already and on a newly minted master clip, right-click and Reveal File. A File Explorer window will open. Note the name of the folder that contains the MXF files; your workstation name is the name before the ".#" of the folder.
about In Avid projects with bin sharing, each workstation creates media in a folder or folders named after it. They also track the content of folders through scanning and database files. Step out into the MXF folder and create a new folder there (don't worry renaming yet.) Open a second File Explorer window and drag the proxies you just exported from Resolve into the new folder.
Once the copy is complete, rename the new folder to match your workstation name. Follow the naming convention of "workstation.#" where the number is the next sequentially in the series of folders named after your workstation (e.g. if your audio imported to NYC-EDIT####.1 , rename the folder "NYC-EDIT####.2".) Rename the folder only after your completing all file copies, to prevent your workstation from scanning unfinished files.
Open Avid again, and it should scan the new folder. (If it doesn't, double-check the folder name and formatting. If that looks right but it's still not scanning, restart Avid.) Once the scan is complete, two database files will join the MXF media in that folder. You may rename the folder at this time if you wish to describe its contents.
At this point, Avid is aware of the proxy media but has not yet generated master clip(s) to work with it. To change that, create a new bin, then locate the database file in the folder ending in ".mdb". Click and drag it into new bin and check out your new master clips. Congratulations! You are ready now to get syncing and editing!
A Possible Pitfall
MDB files are powerful tools in this workflow, but you need to avoid pulling the same MDB file into Avid more than once. Duplicate master clips can clutter results of the Find tool and break the Find Bin tool if you delete the newer clips (Avid will always look for the bin of the more recently created clip.) This is in part why we recommend importing in natural chunks. If you ever miss a clip or have to recreate a batch of mxfs, don't be afraid to create another folder named after your workstation to do so. Though it's a bit of a hassle, it will save you heartache down the line.
Avid Prep for Conform + Exports
Over the course of an edit, it's not uncommon for graphics, visual effects, titles, and other elements to accompany OCM in your cut. When your team picture locks creative "offline" editing, the process of conforming to original ("online") materials usually starts with a backup of the original sequence, and creation of a video mixdown featuring a slate and timecode matching 01:00:00:00 to the first frame of action. Sequence clean up commences, where a conforming editor or AE removes any unused segments in the cut and separates its element into separate tracks by media type (OCM, Archive photo, Archive Video, GFX, VFX, titles, etc.)
Breaking apart sequences is not often straightforward. A reference mixdown of the original cut is essential for comparing the changes you're making to the sequence with the original cut. It's not uncommon for transitions and effects to not neatly fit your track breakdown. Duplicating these segments from their "home" track to higher auxiliary tracks can assist with staying organized while maintaining visual integrity to the original cut.
The goal in breaking the sequence up is to more easily understand the scope of work and visualize each team's progress in the conform process. With separate tracks for each type of media, lists may be output for archival and graphic teams to describe what elements still need master quality replacements. Of course, the other end goal is to move the cut back into Resolve! After sequence clean up, export a video reference file and one or more AAFs of the video tracks that compose the sequence. Use these AAF settings:

A Separate AAF for Archival or GFX?
If you used separate ingest projects for Archival or graphics, you may consider splitting AAFs for the purposes of relinking in separate Resolve projects. But does it really make sense to do so? In many productions, the archival and graphic clips imported in offline editing are often replaced with master versions. Consider if it could be counterproductive or confusing to relink to clips that will need replacement anyway.
Resolve Prep and Import
Export a backup of your Resolve project first, then add master graphics or archival to the media pool. Save again, then from the file menu select Import Timeline > Import AAF, EDL, XML. Be sure to link to source camera files and use sizing information, but all other settings may be unchecked. Resolve will relink as much as it's confident it knows.
If you see a sea of red with some relinked media, fear not! Conforming is always a process, a multi-team collaborative process, and you've done a lot to get started on the right foot.
Next link your reference export from Avid as an offline reference clip. Switch to the media workspace and browse for it in the Media Storage browser. Right-click it and Add as an Offline Reference Clip. Next, right-click your timeline in the media pool and select Timelines > Link an Offline Reference Clip, and select your reference export. On the edit page source window selector, the view tab has an option for viewing your reference alongside the cut.
Conforming itself is a skill in and of itself is outside the scope of this article, but if you're interested in learning more, consider reading Resolve's extensive Reference Guide, and by doing further research on the following topics:
- Difference Composite Mode
- Resolve Retiming Modes
- Superscaling
- Pulldowns and Other Frame Rate Conversions
You may also contact Frame One Support for a workflow discussion on the conforming process.