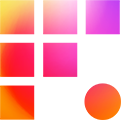Avid bin sharing enables bin locks, which bind read/write access to one user at a time. The system is robust but can malfunction, so this article will cover the two most common problems your team may encounter. If you need help enabling bin locking in a project you are opening for the first time, check out Avid Project Sharing Basics.
Understanding Bin Locks

When an editor opens an unlocked bin, a .lck file is created in the project folder, and a green lock icon appears in Avid for that editor. The icon indicates that they have read and write permissions until they close the bin. If a second editor opens the same bin while it's locked, they'll see a snapshot of the most recent save of the bin, with a red lock icon indicating read-only access. If an editor would like to open an unlocked bin with read-only permissions, they hold option/alt while opening the editable bin.
To view a bin lock in the File Explorer, try creating a new bin in your shared project (new bins always start locked to their creator). See the green lock icon in the bin window, then right-click the bin in the project window and select Reveal File. In File Explorer, you will find a .lck file with the same name as the bin in its containing folder.
False/Stale Bin Locks
When Avid crashes or is forced to close, the software may lose track of what bins it had open. When Avid relaunches, it may not clear the .lck files it created before the crash. "Stale" bin locks may be deleted using File Explorer, as long as you confirm the bins are no longer open on the workstation that created the .lck file(s.) If an editor has any doubt whether or not a bin is open on their workstation, they should close out of Avid Media Composer on the workstation until the lock file is deleted.
Missing Bin Locks
If your workstation opens bins without green and red bin lock icons, stop editing! It's important to fix the problem as soon as possible to prevent data corruption.
- Create a new bin, copy all of your recent work to it, and save it as a backup.
- Ask all other editors that may be in your bins to do the same
- Open Avid Settings > Project > General
- Check the box for Enable Bin Sharing on 3rd party storage emulating Avid Nexus / ISIS
- Confirm in the dialog box to close all bins
- Open your bins again and check for bin lock indicators (if you still don't see them, restart your workstation)
- Once bin locks are re-established, replace any outdated sequences in the original bins using your backup bin
If you are still having trouble or would like to discuss bin locks in greater detail, Contact Support!