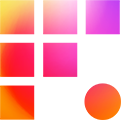PCoIP Client generally does a great job at erasing the seams between your personal computer and remote workstation. However, if you encounter problems with displaying or controlling your remote workstation, try these quick fixes:
Display and Mouse Rendering Issues
If your remote workstation's display is scaling incorrectly (e.g. everything appears "zoomed in", or your mouse clicks aren't registering in the right place) try the following troubleshooting steps
- While working in PCoIP Client, hover/click near the top of the screen to reveal the hidden toolbar
- Select the View menu > Leave Fullscreen and allow 5 seconds for the screen to resize
- Use the same View menu to select the View Fullscreen option that best suits you and allow for another 5 seconds for the monitors to adapt
- Click and drag. selection boxes on the desktop to confirm that the problem is fixed, else contact support
Keyboard and Mouse Right Click Issues on Mac
If you regularly use cmd + tab to switch in and out of PCoIP Client and notice a "sticky" command key when you return to your remote workstation (e.g. right clicking when you're left clicking,) tap the command key upon your return to PCoIP Client. For a more permanent fix, update PCoIP Client to the latest version by downloading and installing it from our connection guide. You may need to update your macOS to use the latest features.
If you are unable to update to the latest PCoIP, below are some other workarounds:
- If you own and use a trackpad, use macOS spaces and gesture control to swap between your workstation and personal computer
- The hidden PCoIP toolbar or your Mac dock can also show or hide PCoIP client
- If you only use one display, windowed mode may also be workable