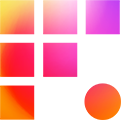Premiere Pro is beloved for its customization, ease of use, and rapid development. On Frame One, we're excited to introduce teams to Productions, a framework Adobe released in 2020 as "the evolution of the project file." Productions adds tools for better organization and collaboration for creative teams while maintaining all you know and love about Premiere. Below is our quick-start guide for any user of an Adobe Production.
Note that if you are an assistant editor (AE) tasked with setting up your team's production, check out our Adobe Productions Guide for AEs for more information after reading this guide.
What is a Production?
A production is a managed folder of Premiere project files, shared settings, and metadata. When projects are created or added to a production, the following changes occur:
- Project locking allows safe sharing of open projects without fear of overwriting or corrupting work
- "Under the hood" asset tracking allows sequences to be copied from one project to another without duplicating master clips.
- Render files are pooled for all projects in a Production, so a rendered effect is immediately available to your team
- Your workstation only loads the media for the projects you have open
Basic Setup

Whether you are setting up a Production from scratch or joining a Production set up by a colleague, double-check that Premiere is ready. Open Preferences > Media and ensure the following settings are unchecked:
- Write XMP ID to files on import
- Write Clip Markers to XMP
- Enable Clip and XMP Metadata Linking
Next, use the preferences window's sidebar to select Collaboration and enable Project Locking. Enter a username so that others may recognize what projects you have locked for editing. Select OK to save the changes.
Open a Production
- To open a Production for the first time, use the file menu in Premiere to select Open Production
- Click browse, then navigate and select the production folder
- The production window will load, listing of all the projects and folders within your production. Open any project file and Premiere will load the regular interface
- Open the production panel again to enable easy cross-project navigation. It lives in the Window menu (on the main toolbar)
Easy Does It
After this initial awkward loading process, the production (and any associated projects you open) will appear on the welcome screen Recent list for easy access.
Production Panel Usage

The Production panel shows the state of projects through variations of the project icons:
- A white icon indicates you have a project open
- A grey outline indicates a project is closed
- A green pen icon indicates that you have write access to a project
- A red lock indicates someone else is editing a project
If a project is not locked, double-click it to open and edit it. If you hold the option/alt key while opening a project, it will instead open in read-only mode. If you double click on a locked project, it opens automatically in read-only mode. In read-only mode you may do the following:,
- Load sequences and clips in the source monitor
- Watch sequences in the program monitor/timeline
- Copy project items to an editable project
- Export from the read-only project
Media "Siloing" Tips and Pitfalls
The power of Productions is being selective about what your workstation loads, but your ability to do so will depend on your team's organization (e.g. accessing a project containing every revision of every sequence of every scene is going to take longer than opening a project with just current sequences.) We recommend each editor regularly move and close old sequences in a personal "archived cuts" project for optimal performance.
Siloing effectively is a unique challenge for every production, as organization needs vary. One pitfall you must take into account is there is currently no production-wide find tool. Premiere's find tool still works on a project-by-project basis, but the omission of a tool production-wide means you need to strike a balance between siloing media for performance and keeping assets together that your team is more likely to search through.
Recovering Work / Importing Projects
You may need to add projects from external sources like the auto-save to your production from time to time. If you copy a project into a production folder with File Explorer, you're going to experience problems until you remove the project and import it with the correct workflow.
Thankfully, the right way is really easy! Just right-click anywhere in the production panel and select the Add to Production command. Select an external project and Premiere will scan and copy the project into the production. Properly adding a project maintains media management and smooth operations within a pro.
Conclusion
Productions is a huge leap in collaboration tools for Premiere and Frame One highly recommends it! If you have any questions or would like a one-on-one walkthrough of its functions, reach out to Frame One Support.