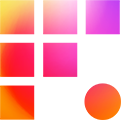If you haven't read our Premiere Productions Quick Start Guide, start there first!
Creating a Production From Scratch

Select File > New > Production. Name and set its location to your project's drive, then select OK. The new Production Panel will load and a new project of your Production will open.
Select File > Production Settings, then tab over to Scratch Disks. For optimal performance, set the Video and Audio previews to a folder on the media drive (Z.) Select OK and save the Production.
If you’re the curious type, use Windows Explorer to navigate over to your Production folder. Inside the folder, you will see the default project as well as a .prodset file, which contains all of the preferences you just set. Never move or modify the .prodset file manually.
A Note on Ingest
Ingest settings are disabled in a Production project, and we recommend using Adobe Media Encoder separately from your production if you don't already have proxy files (e.g., Medium bitrate Prores or DNX_LB files.) For more guidance on proxy creation, read our guide to using external drives.
Production Folder Dos and Don't
The special sauce to saving your team from former duplicate clip hell is a unique identifier stored in every production project. When you create a project through the Production Panel or import one with the Add to Production command*, this special hidden ID is assigned automatically. Don't ever copy projects manually into a production folder or store media directly in a production folder, as you will encounter errors.
Nuts and Bolts
Some additional details of Productions features and nuances are below:
Clip Metadata
- Clip name changes will update in sequences automatically, but the change will only occur when the project containing the clip and sequence are open at the same time. In the timeline, Right-click> Rename will reveal the master clip in its home project.
- Clip Markers operate in much the same way.
- Label Colors do transfer from project to sequence when a clip is placed, but operate independently thereafter.
- Master clip effects like (LUTs) must be applied in the master clip’s project with write access
Dynamic Link
- Fully compatible with Productions, but don’t store After Effects projects in the Production folder.
Reorganizing a Production
- Moving and renaming projects or folders in a Production is only permitted if nobody else has the projects open.
Moving and Renaming Productions
- Never rename a Production or update it to a new version of Premiere Pro while any other users have it open.
Project Manager
- This tool only works for one project at a time, but is fully compatible with Productions. Note that master clips from other projects won’t automatically generate, but the Generate Master Clips command will create new ones.
Reassociate Master Clips
- This is a new command in Productions for clips on the timeline. Premiere will prompt you to search a project that contains the selected master clips. Adobe asks you to use it as rarely as possible, but it may be helpful in major re-organizations of media within a Production.
Shared Projects
- Note that “Shared projects” (Premiere’s now-defunct collaboration tool) should never be added to a Production.
Trash
- Marie Kondo your production every once and again and use the Move to Trash command. To empty the trash, right-click on it, reveal it in Explorer, and delete it to remove old projects permanently.