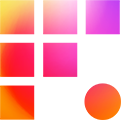For the uninitiated, remote screenings can be a little daunting. There are meeting setup pages, preference panes, and hosting privileges to contend with. You'll need to join a meeting twice (once for you, once for your NLE,) all while mentally preparing yourself for feedback on hours of hard work.
If you’ve never screened from your Frame One workstation before, reach out to Frame One Support to schedule an installation. Our team will configure the applications for optimal use and acclimate you to the process. Once everything is set up, you may use the guide below to refresh your must-know knowledge before a screening.
Getting Started
Remember
When screening from your remote workstation and collaborating over Zoom, you're essentially joining a meeting twice. You'll participate as usual from your personal computer, iPad, or phone so that you can be seen and to be able to talk, watch, and listen. You'll join again from your workstation so it may join the room as a participant and stream your editing application's output from a passthrough webcam and microphone.
Using the Start Menu search bar, launch both Zoom and Webcam (by NDI.) Both programs will open in the System Tray, but you may need to click the carrot to reveal them. You may drag them out onto the taskbar if you wish.

Zoom Settings
Zoom settings should persist after initial setup with Frame One Support, but steps are provided below for troubleshooting purposes:
Right-click on the Zoom icon in the tray and check for updates. Proceed with the update if any are available and restart the application.
Next, open settings via the System Tray menu icon. Click Video on the left side menu and match your settings to these recommendations:
- Camera: NewTek NDI Video
- Enable Original Ratio
- Enable HD
- Disable Mirror my video
- Disable Advanced Settings > Optimize Video Quality with de-noise
Next, you can adjust the audio settings. These are the most important settings to confirm:
- Microphone: NDI Webcam 1
- Disable Automatically adjust Microphone volume
- Enable Original Sound for Musicians
- Disable High fidelity music mode
- Disable Echo Cancelation
- Enable Stereo Mode

Broadcast from your NLE
Open the sequence you wish to screen. In the timeline window, locate the HW/SW button. Right click on it and ensure local sound playback is disabled. Then left click on the HW/SW button to enable it. It will blink red when streaming is enabled.

Open playback preferences in Premiere via the toolbar menu Edit > Preferences > Playback. Then select NDI output as the audio device, and NDI output for video device too. Remember to revert the settings after screening: Disable the checkbox for NDI as a video device and change audio playback back to Adobe Desktop Audio.

NDI Webcam (Virtual) Input Setup
Open the NDI applet in the taskbar, then find and select your workstation's NDI stream. You may keep video at the default quality, but be sure to apply a +20db bump to audio.

In our experience, NDI streams tend to sound quieter than regular audio output, which is why we apply a 20db bump. Your milage may vary however, so be sure to test dynamics before you stream. More on that later...
Keep Brian Eno at Bay
Like Zoom's settings, Windows Mixer settings should persist after initial setup. You may ignore this section unless you are troubleshooting echo in playback.
While loops and distortion sound good on him, you don’t want to risk your ears by forgetting this step. Right-click on the volume icon in the taskbar and select the Sound Mixer. Using the horizontal scroll bar, locate both instances of Zoom and mute them.

Why this step? Again, when the time comes to screen, you will actually join the Zoom meeting twice: once from your remote workstation to stream Avid content from the NDI webcam and a second time from home, so your webcam and microphone can be part of the conversation too. Muting Zoom here prevents the meeting audio from streaming to you twice.
Enable Original Sound Every Time
Create a test meeting on a personal device with a webcam. We recommend using a separate laptop or tablet for this, instead of the computer you use to connect to Frame One for ease of use. Next, you can join the meeting on the remote workstation. Once your workstation has joined the meeting, it is important to click to enable Original Sound for Musicians on the workstation. You'll need to do this every time you join a meeting. Enabling original sound on the workstation turns off Zoom's audio filters, which would otherwise affect the mix of your cut.

Test Dynamics
Invite another team member to a test meeting and listen to the dynamics through Zoom and NDI. If you need to make coarse adjustments use the NDI applet in the taskbar. For finer adjustments, make a copy of your sequence for screening and use the mixer in your NLE.
Additional Tips
- Prior to a real screening, hosts should review their account settings on Zoom's website, particularly security settings for encryption and guest recording privileges. These settings may help you comply with your distributor's security requirements.
- If you plan to make edits to your cut while meeting, temporarily disable NDI (via the HW/SW button in Avid or via Premiere's playback settings) to make the changes. Reenable NDI to share the changes.
- While it is generally negligible, Zoom is prone to variable sync drift. Though some adjustments can be made via your NLE's settings, the drift is inconsistent and sync adjustments won't ever be perfect. If your team requires a locked sync for screenings, we recommend checking out Evercast. While it is much more expensive than Zoom, it has much tighter syncing capabilities for video work.
We wish you a great screening and hope your hard work is well received!