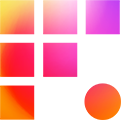While there are good use cases for nearly every non-linear editor, Avid Media Composer's collaborative toolset is robust, its media management is simple, and getting started with shared projects requires very little introduction. This guide will cover Avid basics on Frame One.
Your Team’s Shared Storage

At Frame One, your project's shared storage mounts automatically. The Z, Y, and (sometimes) M drives are built to play with features like advanced encryption, redundancy, and use based optimization. For most teams, the Z drive is home to your media files and other shared assets. The Y drive specifically handles project files and bin backups. And if you're an assistant editor/Media Shuttle admin, the M drive will also appear. Open File Explorer (the folder icon on your workstation’s taskbar) and click This PC in the sidebar to view and explore shared storage mounts.
Avid First-Time Setup

The first time you launch Avid, you may need to point it to your team's Avid projects folder on Y by clicking the folder icon and navigating to it. When you open a project for the first time, Avid may ask if you want to enable bin sharing. Always select Yes if asked, as bin sharing enables your team to collaborate on a project safely. If you accidentally click no, navigate to the general settings to re-enable, or contact support for help.
Try Bin Locking

Create a test bin to see how this functions by clicking File > New Bin. A green unlocked padlock will appear in the new window, indicating you currently hold the lock on your new bin. So long as you have the bin open, you can edit the bin and save changes.
Should you open a bin locked by another editor, a red padlock will indicate you are in read-only mode of a snapshot of the bin's last save. You may access the bin, but you won't be able to save any changes to the original locked bin (another editor has write control.) If you've made changes to a locked bin and try to save or close it, Avid will ask if you want to save your bin with a new name or discard the changes you've made.
When you end a session on your remote workstation, programs and bins left will remain open on your workstation. We recommend closing shared Avid projects between sessions to release bin locks in case others need to edit bins while you are away.
Check Media Creation Settings
From time to time, your workstation may create new media, such as title renders. For others to access these renders, ensure your Media Creation settings are pointed to shared storage. While it is best to check in with your team's assistant editor(s) to confirm these settings, the following directions will help set a good baseline:
- Open the settings from the Tools menu (on the toolbar) > Media Creation
- On any of the tabs set the location of renders to the Z drive and apply to all
- Set the render codec to DNX_LB and apply to all
Using the Unity Attic

Should you ever need to recover an older version of a bin from a shared project, the Unity Attic is the place to look. It works as a local Avid Attic does (which is archaic to say the least!) To recover work from the Attic follow these steps:
- Find the version of the bin you want to recover in the Unity Attic folder
- Using File Explorer, copy it somewhere in your shared project folder and give the bin a new name indicating it is recovered - change the number suffix (.#) of the file to a standard .avb.
- In Avid, right click the project window and refresh the project. Close the original bin (they can't be opened at the same time,) then open your recovery bin.
- If you wish to keep the recovered bin, delete the other version of the bin and replace it with the recovered bin.
A Note on Metadata in Shared Projects
There is a design choice in Avid bin sharing that you should know about if you regularly log data in columns, use clip colors, or markers on master clips. “Cloned” master clips are common in shared Avid projects. They are master clips that share metadata. When two master clips meet in open bins, any differences are copied over from the master clip in the bin opened first to the master clip opened second. In practice, this is very easy to do and puts certain types of metadata at risk in shared projects. Your team should make a plan for how to work around this early on. For more information about metadata, read this article.
Conclusion
Shared Avid Projects are a miraculous tool for teams of editors and Avid’s golden goose. Despite some idiosyncratic features, it is a very stable way to collaborate as a team. Should you have any questions about Avid project sharing or workflow, don’t hesitate to contact Frame One Support